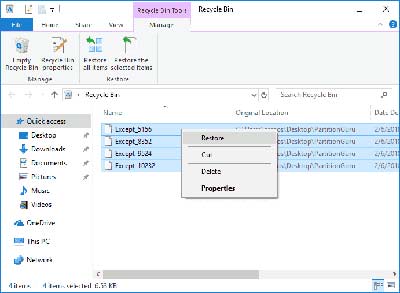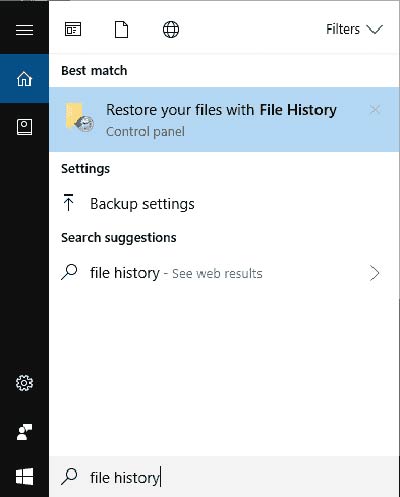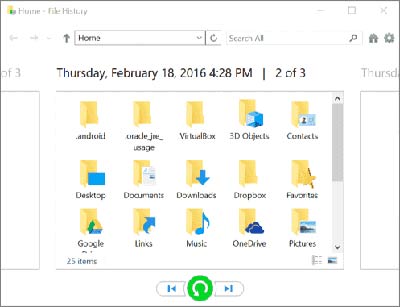Trong bài này, chúng tôi sẽ giới thiệu cho bạn một số phương pháp về cách phục hồi các file đã xóa từ Recycle Bin trong Windows 10/8/7. Nếu bạn hành động nhanh và chính xác, bạn có thể cứu dữ liệu các file bị xóa trước khi chúng bị ghi đè lên. Có thể nói cách khôi phục các file đã xóa từ recycle bin và lấy lại dữ liệu từ ổ cứng đã bị format nhưng vẫn trong tình trạng hoạt động bình thường.
Tổng quan về phục hồi các file đã xóa từ Recycle Bin
Bất cứ ai cũng có thể xóa các file tại một số điểm nghĩ nó không cần thiết và sau đó nhận ra rằng các file đã xóa vẫn còn quan trọng. Do đó Windows tạo ra một Recycle Bin như là một bước bổ sung trong quá trình xóa file, đặt các file đã xóa tạm thời trong Recycle Bin (thùng rác). Người dùng có cơ hội thứ hai để khôi phục lại file trong Thùng rác đến vị trí ban đầu dễ dàng.
Nếu bạn xóa các file từ ổ cứng máy tính bằng cách nhấn Delete hoặc kéo file vào Recycle Bin, các file này sẽ được lưu giữ ở đó để bạn có thể duyệt qua Thùng rác và khôi phục chúng bất cứ khi nào bạn thấy hữu ích. Tuy nhiên, không phải tất cả các file đã xóa đều có thể được phục hồi từ Recycle Bin, ví dụ các file bị xóa từ Recycle Bin hoặc Shift + Delete vì chúng bị xóa vĩnh viễn cho Windows. Trong trường hợp này, các file không còn tồn tại trong Recycle Bin và chúng không thể khôi phục trực tiếp.
Nguyên nhân mất dữ liệu
• Trước tiên, xóa các file là một cách tốt để giải phóng không gian ổ cứng.
• Thứ hai, một số người dùng muốn bảo vệ sự riêng tư bằng cách xóa các dữ liệu nhạy cảm như mật khẩu, hoá đơn, tài khoản ngân hàng, vv
• Thứ ba là để cải thiện hiệu suất máy tính.
• Thứ tư, xóa các file do nhầm lẫn. Đây là một trong những nguyên nhân chính gây ra vấn đề mất dữ liệu. Cuối cùng nhưng không kém phần quan trọng.
Phương pháp 1: phục hồi các file đã xóa từ recycle bin đến vị trí lưu ban đầu
Bước 1: Xác định vị trí biểu tượng Recycle Bin từ máy tính của bạn. Nếu máy tính của bạn không hiển thị biểu tượng, bạn có thể thêm nó qua các bước sau:
Windows 10: Nhấp chuột phải vào khoảng trống trên desktop và chọn “Personalize” => Themes => Desktop icon settings => Recycle Bin => ok
Windows 8: Nhấn phím Windows + R để mở Run => gõ Control Panel trong Run và nhấn OK => gõ Recycle Bin trong hộp tìm kiếm và nhấp vào “Show or hide common icons on the desktop” => chọn Recycle Bin và nhấn OK
Windows 7 & Vista: Nhấp chuột phải vào vùng trống trên desktop và chọn Personalize => nhấp vào “Change desktop icons” => chọn Recycle Bin và nhấp OK
Bước 2: Mở Thùng rác bằng cách nhấp đúp vào biểu tượng hoặc nhấp chuột phải vào nó để chọn open.
Bước 3: Tìm kiếm các file muốn khôi phục trong thùng rác.
Bạn có thể xem file theo một vài định dạng như Details, List, Small icons, Large icons … Vì vậy bạn có thể dễ dàng xác định vị trí các file bạn muốn khôi phục lại.
Bước 4: Chọn file bạn muốn khôi phục. Bạn có thể chọn một hoặc nhiều file và thư mục một lần.
Bước 5: Phục hồi các file đã xóa. Bạn có thể nhấp chuột phải vào các file đã chọn và nhấp vào “Restore”. Sau đó, các file đã chọn sẽ được khôi phục lại vị trí ban đầu của chúng một cách nhanh chóng.
Phương pháp 2: phục hồi các file đã xóa từ recycle bin trong File History.
File History là công cụ tiện dụng được thiết kế để sao lưu các file trên máy tính của bạn, nhưng nó không làm một bản sao lưu hoàn chỉnh. Nó sao lưu các phiên bản của các file cho các thư mục như Documents, Music, Video, vv trên máy tính của bạn. Ngoài ra, nó có thể sao lưu dữ liệu vào bất kỳ thiết bị lưu trữ kết nối với máy tính của bạn, chẳng hạn như ổ cứng gắn ngoài, ổ USB. Bạn có thể duyệt và khôi phục các phiên bản khác nhau. Áp dụng theo các bước dưới đây.
Bước 1: Gõ File History vào hộp tìm kiếm và nhấp vào “Restore your files with File History”.
Bước 2: Nhấp vào Restore files từ bản sao lưu hiện tại ở cuối cửa sổ. Chọn đúng phiên bản bạn cần và nhấp vào nút Restore.
Bước 3: Chọn tùy chọn “Replace the file in destination” nếu đã có file hoặc thư mục có cùng tên.
Trên đây là 2 cách phục hồi các file đã xóa từ recycle bin trong windows 10/8/7 từ tùy chọn mặc định trong windows. Ngoài ra bạn còn có sự lựa chọn nữa là sử dụng phần mềm cứu dữ liệu bản quyền hoặc mang ổ cứng đến trung tâm cứu dữ liệu ổ cứng tại Hà Nội